3 4 Inch Margins Microsoft Word
My page margin measurement settings are now showing in ‘points’ instead of ‘inches’. For example, I used to be able to set 1.0″ or 1.5″ margins.
The steps are the same in Word 2019, Word 2016, Word 2013, and Word 2010. However, your interface may look slightly different in those older versions of the software. Adjust Page Margins with the Ruler. Learn how to set custom margins in Microsoft WordIn this video tutorial we will show you how to set 1 inch margins in word.Open the word document you want to. Word lists a number of pre-formatted options, but you can also make your own margins by selecting “Custom Margins,” found at the bottom of the Margins list. You can change each of the four margins in the dialog box that appears. If, for instance, you want to have a 2-inch margin on the top, a 1.5-inch margin on the bottom, and a 1-inch.
- Home » Cara Word » Cara Membuat Margin Skripsi 4 4 3 3 di Microsoft Word Juli 30, 2017 adminoenz Cara Word No Comment Cara Membuat Margin Skripsi pada proposal skripsi 4 4 3 3 itu adalah aturan nasional dalam pembuatan skripsi margin tersebut bertujuan untuk mengatur jarak tepi kertas. Pengaturan ini harus sudah kita setting sebelum.
- The Margins menu provides some standard settings such as the ever popular one inch all the way around. Word calls this favorite of businesses and schools the Normal margin. If you’ve customized your margins, your most recent settings appear at the top of the menu.
Now all the options are showing as points.”72 pt” etc. Not sure what I did to change this. Can you help?
— Submitted by Tara
ANSWER:
The setting for units of measure is located on the Word Options menu in Microsoft Word 2007. Changing the measurement setting changes the margin and ruler measurements for all Word documents, not just the open document.
To change the measurement back to inches, follow these steps:
- Click the Office Button, then Word Options. If you are using Microsoft Word 2010, click the File tab, then select Options.
- On the Advanced tab, find the section labeled Display.
- Under Show measurements in units of, select Inches from the drop-down menu.
- Click OK.
That will set the page margin and ruler measurements back to inches. Can’t see the ruler? To display it, click the View tab, then select Ruler.
Just for Fun! 72 points = 1 inch = 6 picas.
Comments
(These comments were from a previous commenting system. If you want to add to the discussion, use the comment box at the bottom of the page. Thanks!)
Thank You
by: Tara
Thank you so much!! I looked all over for that-even in ‘help’.
You are a LIFESAVER!
by: Lynda from NC
I was frantic when I couldn’t find a plausible solution anywhere I searched. My Word 2007 documents were in pts and I couldn’t find a solution to reset to inches.
3 4 Inch Margins Microsoft Word 2016
Thankfully I kept at it and found your website. Your answer was clear and concise, and fixed my problem immediately. Microsoft should be employing you, as that website was WORTHLESS.
Glad to Help
by: Sue
Thanks for your feedback, Tara and Lynda. Age of sigmar battletome pdf. I am glad the information was a help to you!
More Word Tips:
- MS Word Basics
- Editing Documents
- Formatting Text
How To 1 Inch Margins Microsoft Word
- Formatting Pages
- Working with Tables

- Advanced Operations
- Word Useful Resources
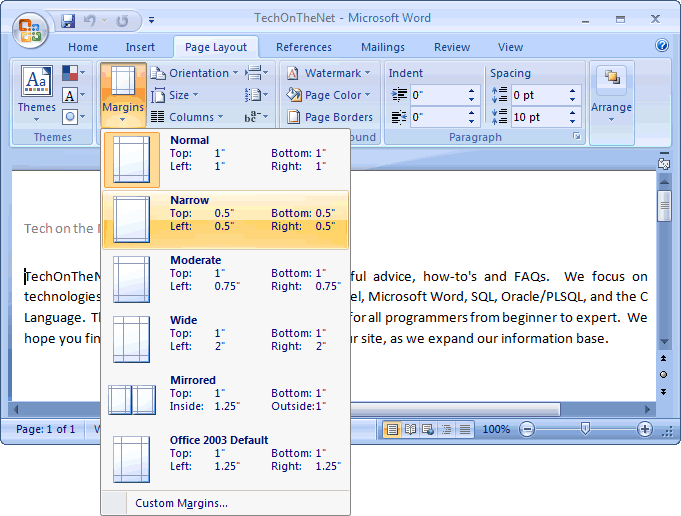
- Selected Reading
In this chapter, we will discuss how to adjust page margins in Word 2010. Margins are the space between the edge of the paper and the text. You can adjust the right, left, top, and bottom margins of your document. By default, Word sets all margins left, right, top, and bottom to 1 inch.
In the screenshot given below, I have shown top, left and right margins, if you will type the complete page, word will leave 1-inch bottom margin as well.
Adjust Margins
The following steps will help you understand how to set margins for an open document.
Step 1 − Open the document the margins of which need to be set. If you want the margins to be applied only to a selected part of a document, select that particular part.
Step 2 − Click the Page Layout tab, and click the Margins button in the Page Setup group. This will display a list of options to be selected but you have to click the Custom Margins option available at the bottom.
You can also select any of the predefined margins from the list, but using custom margins option you will have more control on all the settings.
Step 3 − You will have to display a Page Dialog Box as shown below where you can set top, left, right and bottom margins under the Margins Tab. Select the Apply to: option to apply the margin on selected text or complete document.
Step 4 − If you are going to bind the document and want to add an extra amount of space on one edge for the binding, enter that amount in the Gutter text box, and select the side the gutter is on with the Gutter Position drop-down list. After setting all the desired values for all the margins, click the OK button to apply the margins.