Deepsea Doom Editor Download
- Download
- Deep Sea Doom Editor Download Torrent
- Deep Sea Doom Editor Download Pc
- Deep Sea Doom Editor Download Free
- Deep Sea Doom Editor Download Windows 10
Often downloaded with
Deep Sea Doom Editor Download Torrent
Download Doom Builder here. If the 3d mode is slow despite your best efforts, you should get DeePsea, which is here. Exe Editing Exe editing, in my opinion, is the funnest way to program Doom. It is also complicated. The Doom executable file is what you are editing. The Doom exe file contains data on everything but the levels, sounds, and graphics.
- DeePsea is a Doom level editor and WAD resource manager with support for ZDoom editing via custom configuration files. A GL port called R3Dedit is used for 3D texture editing, 3D sector editing as well as moving any sprite around in 3D mode.
- Free download WOWFOTO - Prisma Pro #igers, Free WOWFOTO - Prisma Pro #igers, Installed to the android mobile phone, #1 APP FOR PHOTO LOVERS! HANDCRAFTED PHOTOS AT THE PRICE OF A CUP OF COFFEE! We've made Prisma faster. Happy artwork making! Download and install the.apk from the link below. Download & Links.
- Quake 1 Level Editors. Level editors are necessary to create the maps for your game. Below is a list of common and defunct options. The Trenchbroom, Radiant, Jack and Worldcraft editors are currently the most popular and least buggy.
- The most realistic 3D DOOM editing environment available - bar none. Includes Models: download. Description: Largest DOOM2 Level in the world: Made to test DeePBSP v4 nodes as well as checking R3Dedit and DeePsea code. As of only R3Dedit and DeePsea can play and edit this file. Based on Vrack2 - Posted with permission from.
DSE Configuration Suite works fine with 32-bit versions of Windows XP/7/8. This free software was originally created by Deep Sea Electronics PLC. The program relates to System Utilities. Our built-in antivirus scanned this download and rated it as 100% safe. The most popular versions among the software users are 5.9, 5.3 and 5.2. Download 584kb: DEEPSEA: Powerful Commerial Windows Editor. Supports Win95, 98, ME, 2000, XP. Very solid Windows editor, works with Doom 1 or Doom 2.
- ZandronumZandronum is a multiplayer oriented port, based on Skulltag, for Doom and Doom..DOWNLOAD
- GZDoomGZDoom, sports advanced hardware (OpenGL) and enhanced software rendering..DOWNLOAD
- DeePseaIn a nutshell, DeePsea (formerly DeeP97) is a native 32-bit..$34DOWNLOAD
- SkulltagSkulltag is a port for the original Doom and Doom II. Skulltag brings..DOWNLOAD
- Luxor - Amun RisingLuxor: Amun Rising Glory and adventure await in your quest to save ancient..$19.95DOWNLOAD
Document management
The Import Lump Dialog allows you to import (insert) any kind of file into a PWAD file - including other PWAD files. You select a target PWAD to receive all the files selected. This Dialog can: Convert File into PWAD, Convert a WAV File into PWAD, Insert a Lump into a PWAD, Convert WAV and MIDI files to stock DOOM formats, insert MOD, MP3, and anything else desired. It doesn’t care about lump names nor the format of a file. If a file type is not recognized (or it doesn’t need conversion), it’s inserted in ASIS with no conversion.
To create a NEW file, just enter the name of the file desired and DeePsea will confirm that you want to create a new file. Now import the file(s) desired.
Think of the import tool as a super customized grouping or insert command - not limited to any specific type of data. Makes it easy to import MOD, MP3’s or MIDI for ports that support these formats.
Deep Sea Doom Editor Download Pc
For those who are experienced with Wintex or NWT, note that DeePsea does not force any conventions on you. You are 100% in control where ALL lump entries go. Nothing is assumed and nothing is automatically added. You are in charge, including adding, moving or deleting the F_START, F_END, S_START, S_END and similar control entries as applicable for the game you are using. This provides you total independence from future game developments.
For beginners, please review the topics starting with Graphics in DeePsea’s help and also review the new options available with newer ports such as BOOM, ZDOOM, LEGACY and any others. They typically make it easier to modify graphics compared to the original DOOM. You can download KABOOM from our website for an example of replacing sprites, sounds, textures and flats using the newer conventions.
DeePsea will MERGE imported PWADs with TEXTUREx and PNAMES lumps into one TEXTURE1 lump and one PNAMES lump. A complete report of the additions, replacements and duplicates is produced. The LAST name read always replaces a prior name, so the order of the PWADs counts. Check your new merged PWAD with the Texture Edit tool to make sure all your textures have valid sizes.
Dialog Display Content
The first column displays the lumps active in the Target file – if any. The next four columns display all the File lumps active (default lump name, file name, type of lump and PWAD index entry).
The contents of the File Lumps are displayed if you select the Filename column. The contents of the Target File lumps are displayed if you select the first column.

Importing lumps copies the data in an existing File and converts/merges them into a PWAD file containing the files selected as directory entries (lump names). The files can be any existing file with data in a format usable by DOOM/HERETIC/HEXEN/STRIFE.
LumpName represents a directory entry name. If you intend to replace a directory entry with this file, choose an existing directory name.
BMP and PCX files are converted to the DOOM format when written. The transparent color can be set via AUTO Options. WAV and MID files are similarly converted according to the AUTO settings. The MIDI2MUS program is used to convert from MIDI to MUS - haven’t checked to see if it runs ok on NT?
You can import any size and resolution graphics (well, limited somewhat by your system resources). If the size exceeds a width of 1024 or a height of 508, the image is scaled proportionally to match these maximums. Not all game will display graphic patches over 512 x 256, so experiment and see what your favorite engine will support. Write to the various port authors and ask for them to support larger patches.
Import Lump Dialog Buttons
Auto Options
This button lets you change the way DeePsea converts imported files. The default settings are shown on the main dialog box.
If you select SND, then all WAV files are converted to the DOOM sound format. The newer DOOM ports support the WAV file format, so this is only is you use the original DOOM engine.
If you select MUS, then all MID files are converted to the DOOM MUS format. The newer DOOM ports support the MID file format, so this is only is you use the original DOOM engine.
There are two variable TEMPO settings for converting MUS-to-MIDI and for MIDI-to-MUS. These setting are only used if a format conversion takes place. The MUS-to-MIDI TEMPO is also used to play the MUS files in the previews. The default value of MUS-to-MIDI is 89. The default value of MIDI-to-MUS is 140.
The default settings or WAV and MID leave the original media formats in the form they were received. If you want to convert SND or MUS to WAV and MID, export them with the desired format first.
The minimum / maximum width and height (X and Y) determine what size the imported image size will be in the DOOM format. Remember, the scaling is proportional so these are not absolute sizes. For example to get an imported image to be at least 128 high, also set the minimum width higher. For example, to get an imported image size of 32 x 32 to be at least 128 high, also set the width to 128. If the imported image was 64 x 32, you set the minimum width to 256.
The Transparent color is used to determine where there are 'holes' in the image. Images that were not created using the game palette will most likely not match. You can use the DeePsea Graphic editor feature to load the PWAD with your new graphics and then Flood fill the areas with the correct transparent color. You then save the image to a PWAD and then use the Group Save to combine it with whatever PWAD you want. This Import dialog can also combine any elements desired and may be preferred for more advanced users with a wide variety of modified data lumps.
One reason to change the transparent color is to match the Wintex 'Cyan' color of R0, B255, G255 at the indexed palette value of 247. This color does not exist in the Doom palette. If you use this color, we suggest you change it back to the default (press the reset button) if you are converting color depths greater than 8 or graphics that were not created using the DOOM palette. Failure to change it back may result in DeePsea color conversion assigning your 'transparent' color and since that’s not a real Doom color not only will it not look at all as you thought it would but DeePsea will make these areas 'transparent'.
The Gamma Correction value (-50 to +50 percent) adjusts for differences in luminance. The default is 0. Increase the value if the image is bright so the color matching will find better matches or decrease if the image is dark. The result is always mapped back to the original game palette, so will appear darker again in the game.
When you preview the BMP/PCX graphics in the imported files (left side) the Auto gamma and transparency settings are used - meaning that’s approximately how the graphic colors will appear. The final result will be lighter or darker, since you are seeing it in the gamma value chosen. The main purpose is to get the colors correct.
When you preview the images in the target file, the display gamma setting is used (set in F5 options). It’s normal and natural to see a shift in intensity after you import the image and then compare it the converted/imported version with the original. The only time you won’t see a luminance shifts is if your display gamma is the same value as your conversion gamma.
Add File
This selects the files to be imported. You can select multiple Files to be imported all at one time in the Windows OPEN dialog box. Press the shift key+a cursor key and then all the selections have to be one after another. To add or delete selections press ctrl+left mouse button. Windows presents the files to DeePsea in the reverse order selected - that’s the way Windows works - so if you want them in a certain order, select them in the reverse order from the desired order . PWAD files do NOT have any conversion done to the data. All lumps in a PWAD are copied as is and in the same order.
Delete
If you made a mistake including a file, highlight the file or lump in a file you want to delete and then press this button.
Clear
This erases all the entries at once.
Target Open
Select the PWAD to receive all the lumps selected. If it does not exist, you can create a new blank PWAD.
Target Save
All the files listed are imported/merged into the Target file. The files are inserted at the Target location selected from the rightmost Target list. Just put the cursor where you want the insert to start. All the new lumps will be inserted after that location.
Deep Sea Doom Editor Download Free
If you Import All Files but have no files to import, this functions like the Clean Wad command in other utilities since it writes contiguous data with no wasted holes. DeePsea automatically always 'cleans' a level when saved.
BMP and PCX files are converted to DOOM format graphics according to the Create Textures or Create Flats state. WAV and MID conversions are performed according to you AUTO Settings.
If this is an existing file, the new information is merged with the file. Normally you select your loaded level so all the new information is available for you to use.
Rename Lump
If you have duplicate names, press this button to rename the Imported File Lump for the line that is highlighted. You can also rename WAD file lumps. You can also use the Rename Target button on the right. Or use the Rename-Ins-Delete-Move Lump Names Dialog which is listed on the same selection where you found this dialog.
Import Options
An exclusive selection that determines the type of DOOM/Port specific graphics conversion and also the default offset values (if applicable).
Textures – graphics are going to be used in a texture
Sprites – graphics are going to be used as sprites
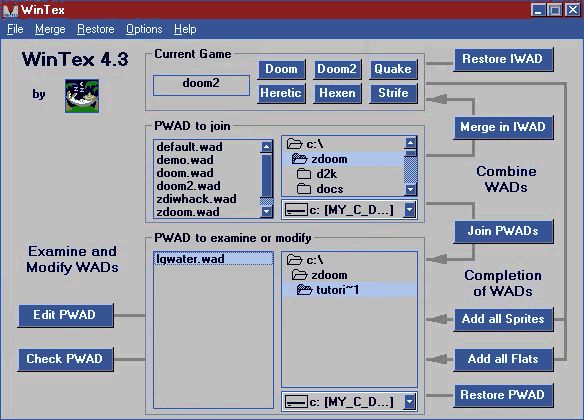
Projectiles – graphics are going to be used a projectiles
Weapons – graphics are going to be used as weapons
Flats – graphics are going to be used a flats (both regular and hi-res flats are supported)
IMGZ – graphics are in a format specific to ZDOOM only – see ZDOOM docs
Legacy – graphics are in a format specific to LEGACY only – see LEGACY docs
RAW – note special mode that bypasses all conversion and the data is imported just as it exists in the file
This exclusive selection (only one can be active at a time) determines the type of graphic conversion desired. The graphics are converted into a format for texures, sprites, weapons, projectiles, Flats or IMGZ. For sprites, weapons and projectiles, the x/y offsets are set approximately to the values required. Use the Sprite editor to make final adjustments.
To create different types of graphics, Save your current files, then 'Clear Files', change the type, select more graphics, save and so on.
Flats are normally 64x64, but larger sizes in powers of 2 up to 2048x2048 can be created. Images are rounded and made to fit an integral value as required. If you have a graphic that is not symmetrical that you want to make a Flat, you may want to resize the image first, otherwise the stretching may not be what you intended! Similarly, if the port you have does not support hi-res FLATs, make the input images 64x64 only.
Target Directory Buttons
These buttons are for quickly catching Target directory naming mistakes and avoiding name conflicts. The generic Rename/Insert/Move Lump Dialog also lets you insert Before and After an existing lump.
The changes made to the target directory are NOT active until you use the Import ALL Files button.Replay japanese game download for android.
Clear
Erases all the lumps in the target directory. This is useful when you are experimenting and want to start over.
Rename
Rename a lump in the Target Directory
Delete
Deletes the lump in the Target Directory
Move
Moves a name selected to a different location in the directory (or use the Up/Down buttons at the bottom of the list.
Deep Sea Doom Editor Download Windows 10
Insert
For quickly creating required -0- length control information, e.g., F_START or F_END (Flats) or SS_START and SS_END (Sprites).
Verify PNAMES
A quick way to verify that all the patches you may have merged with multiple TEXTUREx and PNAMES now exist in your PWAD. You are asked to supply the IWAD that your PWAD will be used with. For complete verification, load your new Target PWAD into DeePsea and use the Texture Edit tool to thoroughly examine your Textures.
Notes:
1.Levels are copied replacing any existing Target level.
2.The memory requirement for Importing is a bit greater than for the Group command, depending primarily on the largest lump size in the Source and Target files
3.A backup with the .BAK extension is automatically made of the Target file - so if something goes wrong, use that to restore to the prior version.
4.Any invalid level names are converted to BADxx (xx digits). This includes lump names reserved for levels that are orphaned in the level. You can delete these names as appropriate.
5.Review the help and other documentation for how the special control names F_START, F_END, FF_START, FF_END, C_START, C_END, S_START, S_END, etc. work. You have to know what these elements do or else you may have trouble getting Sprites, Flats, and special control to work.